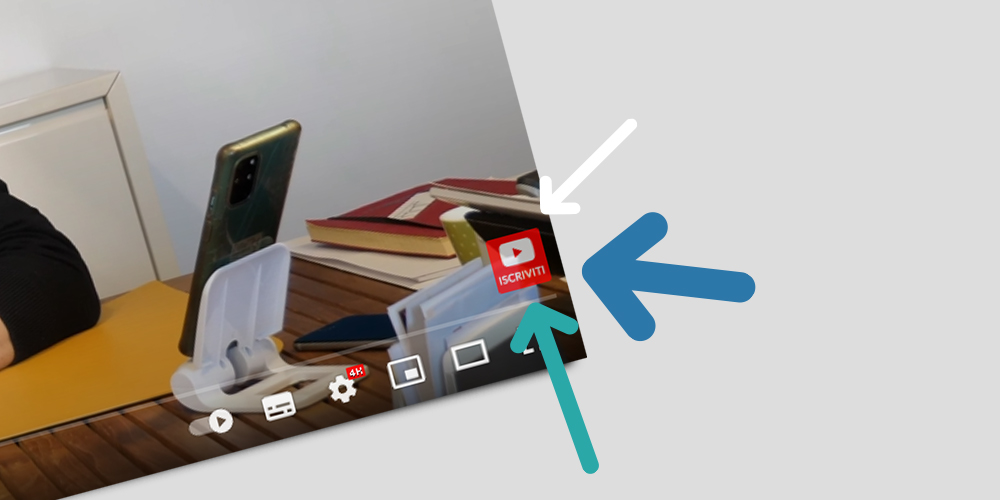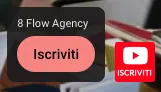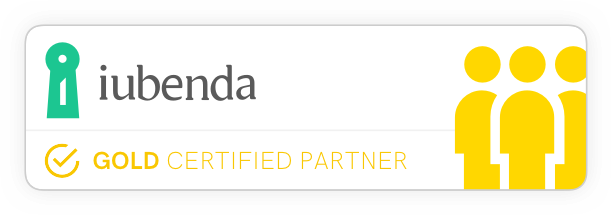Filigrana sui video di YouTube: tutte le informazioni per poter gestire davvero il branding del canale
Perché la filigrana non appare sui miei video di YouTube?
Questa è la domanda che ci siamo fatti anche noi qualche tempo fa. Anche a noi infatti capita a volte che qualcosa non funzioni subito, e vogliamo cogliere questa occasione per condividere con te la nostra esperienza e darti tutte le informazioni corrette per mostrare la filigrana sui tuoi video di YouTube.
Step 1: Che cos’è la filigrana e perché dovrei metterla?
La filigrana non è altro che un “adesivo” che verrà visualizzato sui tuoi video nell’angolo a destra del video player. A cosa serve?
Lo stesso YouTube te lo spiega in modo chiaro: “Puoi incoraggiare gli spettatori a iscriversi al tuo canale aggiungendo una filigrana al tuo video. Se aggiungi una filigrana ai video, gli spettatori possono iscriversi direttamente al tuo canale quando utilizzano YouTube su un computer.”
Step 2: Accedi a YouTube Studio
Puoi farlo cliccando l’icona del tuo avatar in alto a destra oppure cliccando su “I tuoi video” nel menu a sinistra della dashboard di YouTube.
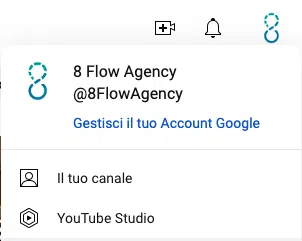
Una volta aperta la tua pagina di YouTube Studio, dal menu a sinistra, seleziona “Personalizzazione” quindi “Branding”.
Dovresti vedere una schermata tipo questa:
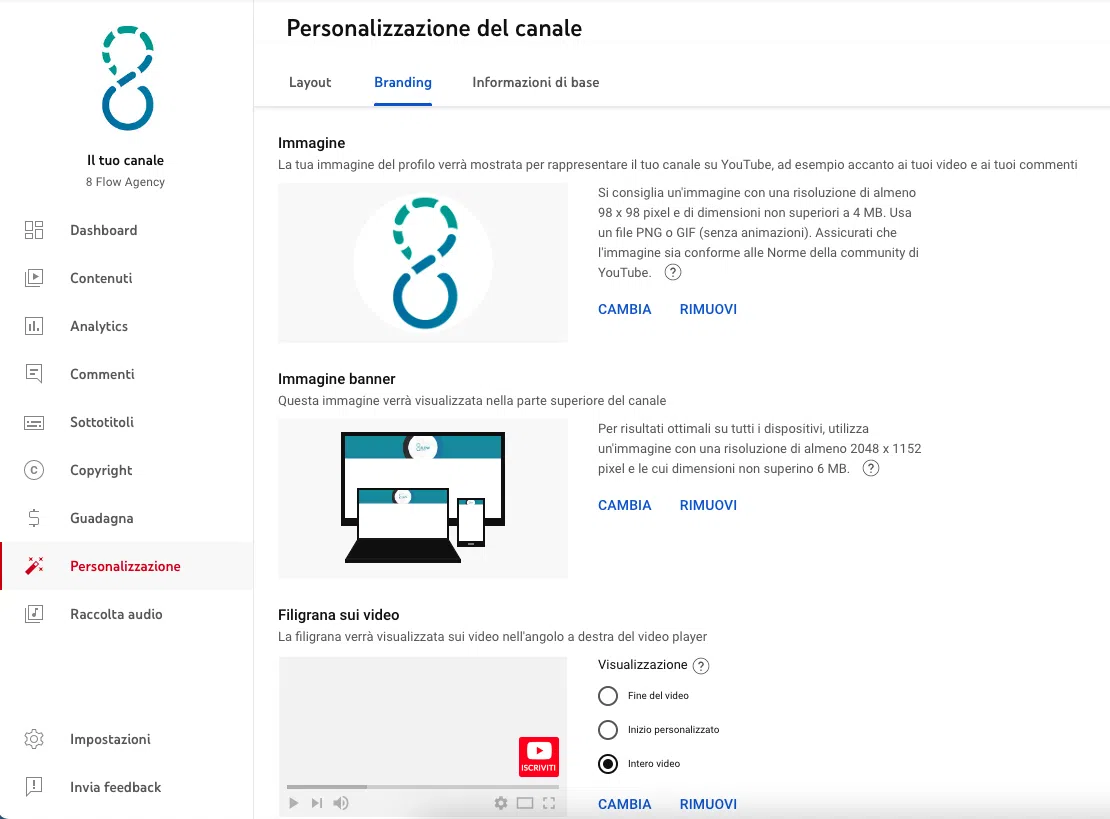
Come vedi questo è il pannello dove puoi personalizzare anche l’immagine del profilo e il banner (immagine di copertina) del tuo canale.
Quello che ci interessa ora è inserire la filigrana.
Step 3: Che immagine usare per la filigrana?
Non c’è una regola precisa. L’obiettivo è quello di far iscrivere l’utente al tuo canale per cui l’ideale sarebbe quello di comunicare questo messaggio, più o meno esplicitamente a seconda delle tue preferenze.
C’è chi opta per la sola icona di YouTube, chi, come noi, oltre all’icona aggiunge una Call to Action come “Iscriviti”, altri ancora scrivono solo una call to action o utilizzano il pittogramma del proprio logo.
Tieni solo presente che quando l’utente passa con il mouse sopra la filigrana si apre una finestrella con il nome del tuo canale e il bottone “Iscriviti”.
Step 4: Inserire la filigrana
Le dimensioni consigliate sono 150 x 150 pixel, ma puoi caricare l’immagine anche di dimensioni diverse. Tieni presente che la dimensione suggerita serve per creare un’immagine con una definizione ottimale per la sua corretta visualizzazione. Ne consegue che se carichi un’immagine di 10px potresti vederla “pixelata”.
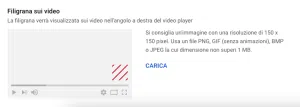
Puoi scegliere poi quando far apparire la filigrana durante la visualizzazione del video.
Le opzioni sono 3:
- Fine del video
- Inizio personalizzato (cioè scegli a che secondo/minuto far apparire la filigrana)
- Intero video
Ricorda poi che le filigrane dei canali sono disponibili in visualizzazione orizzontale su computer e dispositivi mobili. YouTube avvisa anche che Le filigrane dei canali non vengono visualizzate nei player chromeless di YouTube personalizzati né in Adobe Flash.
Una volta aggiunta l’immagine e salvato le modifiche la tua filigrana è pronta e visibile sui tuoi video… se hai fatto anche il prossimo step!
Step 5: Definisci il “Pubblico” dei tuoi video per visualizzare la filigrana
Questo passaggio è tanto semplice quanto fondamentale per mostrare la filigrana sui tuoi video YouTube.
La filigrana infatti è visibile solo se il “Pubblico” dei tuoi video è impostato su “Questo video è impostato come non destinato ai bambini”.
Dove trovo l’impostazione del Pubblico dei video di YouTube?
Su YouTube Studio clicca su Contenuti nel menu di sinistra. Aperta la dashboard con l’elenco di tutti i tuoi video aprine uno.
La finestra che ti si apre dovrebbe essere simile a questa:
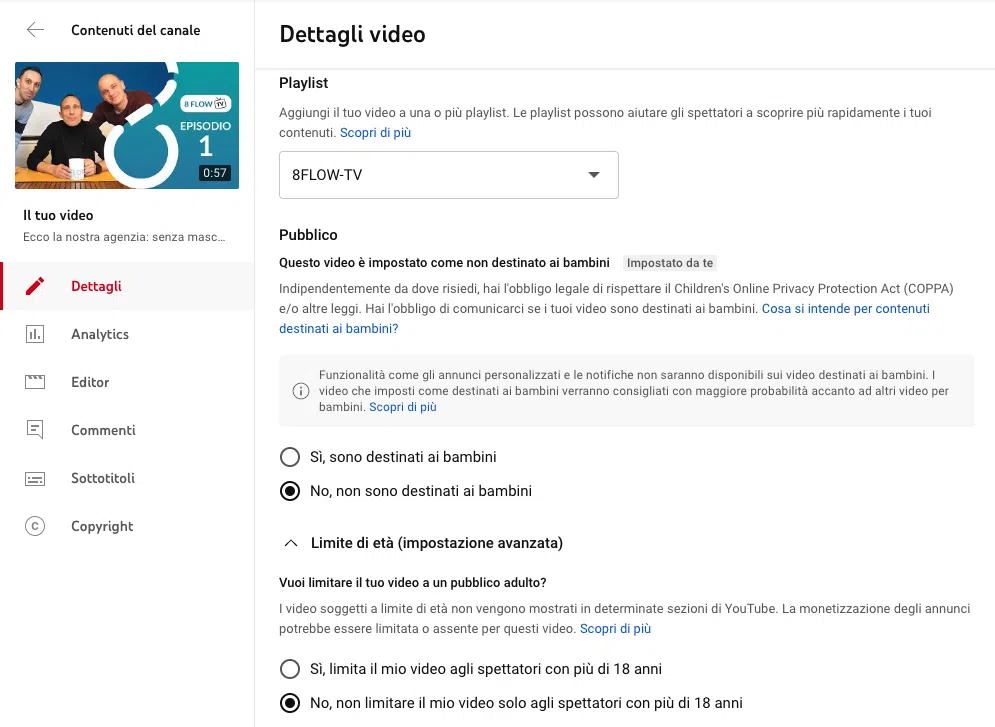
Nella sezione dedicata al pubblico ti basta selezionare “No, non sono destinati ai bambini”.
Salva le modifiche al video, e vedrai apparire cosi la filigrana.
Informazione Extra:
Puoi consultare le metriche nel report Origine iscrizione in YouTube Analytics.